¿Te imaginas el tiempo que te llevarías si quisieras guardar todas las fotos que tus amigos han subido a su perfil de Facebook? ¿ O de aquellos parientes que suben mas de 100 fotos por álbum? Si las guardas una por una pues sería muchísimo tiempo, pero si guardas todo el álbum de una sola vez, pues muy poco. ¿Cómo hacerlo? muy fácil, sigue estos pasos que solo son válidos para Mozilla Firefox:
- Abre tu navegador Mozilla Firefox.
- Ve a “Herramientas” y luego “Complementos”
3. En la ventana que aparecerá selecciona la pestaña “Obtener complementos” y en el cuadro de texto que aparece para la búsqueda digitar: FacePAD y darle click a la lupa para iniciar la búsqueda.
4. Aparecerá el siguiente resultado, que de no ser así, revisa si has escrito bien el nombre de la búsqueda.
5. Dar click en el botón “Añadir a Firefox” y después aparecerá una ventana con dos botones uno que se llama “Instalar“ que aparece atenuado y que después de 5 segundos se habilitará. Dar click en él cuando este habilitado.
6. Luego nos aparece otra ventada donde debemos elegir “Reiniciar Firefox” que se sitúa bajo la esquina superior derecha por los botones cerrar, restaurar y minimizar.
7. El navegador se cerrará y después de unos pocos segundos se volverá a abrir, por lo general carga nuevamente las páginas que estábamos viendo al momento de reiniciar el navegador.
Hasta aquí ya tenemos instalado el complemento, ahora hay que proceder a descargar las fotos.
8. Abrimos nuestro Facebook y nos dirigimos hasta el álbum que queremos descargar, pero no entramos a él, solo lo visualizamos. Es donde podemos ver todos los álbumes que tiene en su perfil.
9. Damos click derecho sobre el álbum y elegimos “Download Álbum with FacePAD”.
10. Elegimos la carpeta donde lo queremos guardar y damos cilck en “Aceptar”.
11. Luego aparece un cuadro de diálogo donde tendremos que escoger un prefijo que acompañara a un número correlativo en el nombre de cada foto, se recomienda colocar el nombre del álbum para evitar que las fotos sean reemplazadas al tener nombres iguales. Es decir si escribo “Familia” los nombres de las fotos quedarán: “Familia_0001”, “Familia_0002” y así sucesivamente. Damos click en aceptar.
Al dar click en aceptar, el programa baja todas las fotos que se encuentren en el álbum, no notaremos mayor cambio, pero al ir a revisar el lugar donde elegimos guardarlas, ahí estarán.
Ahora ya tenemos todos los álbumes almacenados en nuestra computadora.

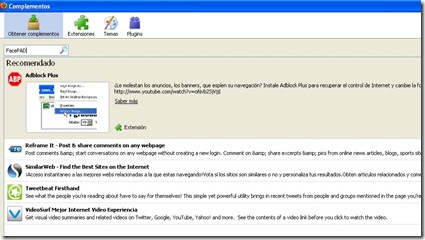
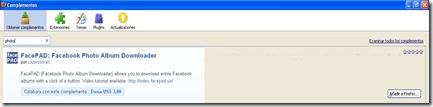
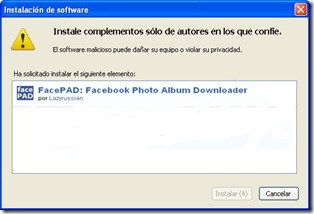

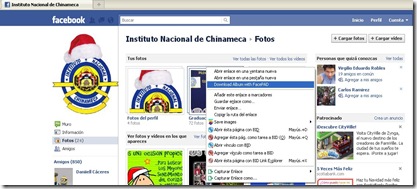


No hay comentarios:
Publicar un comentario